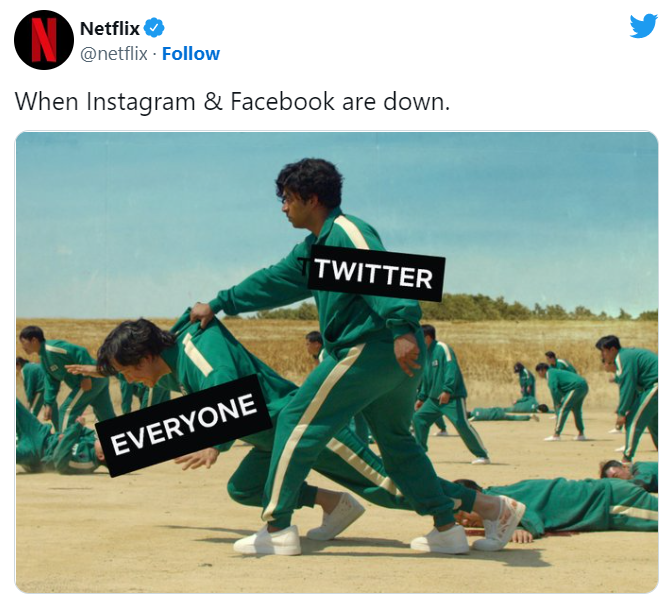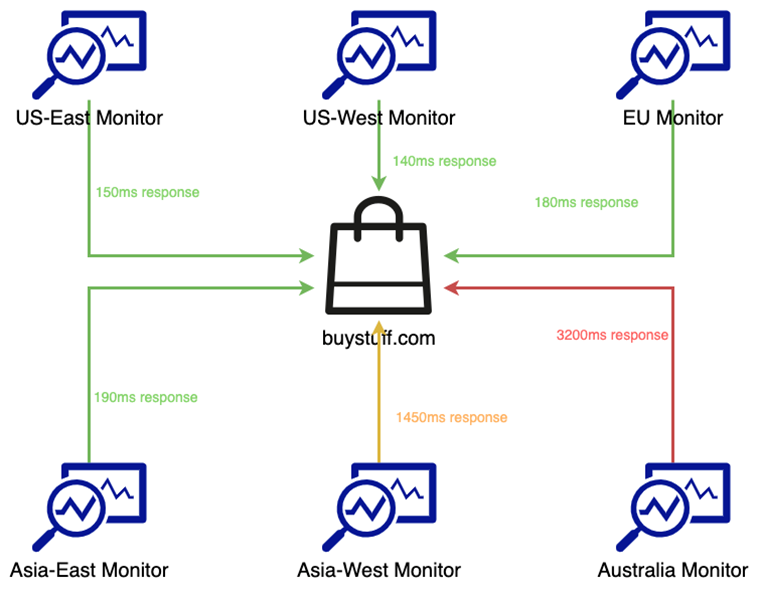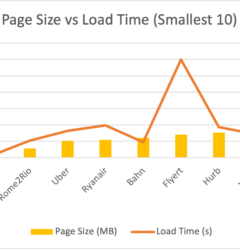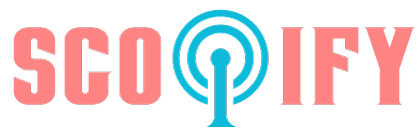[ad_1]
Visual Studio Code is a feature-rich IDE that can be used for small personal projects and massive enterprise projects alike. It’s a great tool that enables a developer to focus on the task they have in front of them, but there are times when a developer gets slowed down like when they have to move from the keyboard to the mouse and then having to click through endless menus to find the file or feature they’re looking for. Thinking it sounds like you?
Your fingers will not only thank you after mastering just a few keyboard shortcuts, but you’ll boost your productivity and look like a Visual Studio Code wizard to anyone peering over your shoulder.
Microsoft provides this cool cheat sheet you can save to your desktop or print out and pin to your corkboard for quick reference. This guide is going to cover my favorite shortcuts from this list and show you some examples of use.
The Command Pallet
The command palette is probably the most powerful shortcut in Visual Studio Code; it is the gateway to all the functionality Visual Studio Code has to offer. You can quickly open files from here, search for symbols, and trigger editor commands all in the same window.
Here are a few of the most useful shortcuts you can use to open the command pallet for different uses.
Ctrl + P will let you navigate to any file or symbol by typing its name

Ctrl + Shift + P will bring you directly to the editor commands




Ctrl + Shift + O will let you navigate to a specific symbol in a file




Typing? into the command pallet will show you a list of available commands you can execute from the current view:




Zen Mode
This is a big one for me, when I need to really dial in my focus on a problem I want as few distractions as possible. Zen mode removes all UI elements including the application window borders and the OS taskbar and leaves you with just the active code window.




The shortcut is a bit tricky as it requires you to press Ctrl + K then release Ctrl + K and then press Z. This shortcut toggles you in and out of Zen Mode, Pressing Esc a few times will also back you out of Zen Mode.
Toggle Sidebar
The command pallet is useful for quickly jumping around files, however, sometimes you want to quickly view the folder hierarchy of your project to double-check where things are saved or quickly remind yourself what changes you have staged.
Ctrl + B toggles the sidebar; this will open the last used sidebar window in this case the explorer window.
Once the sidebar is open, you can grab its focus by pressing Ctrl + 0 and then navigating using the tab and the arrow keys, once you are done in the sidebar Ctrl + 1 will switch focus back to the code window.




The shortcuts for specific default sidebar windows are:
Shift + Ctrl + E Launches the explorer pane.
Shift + Ctrl + G Launches the Git pane.
Shift + Ctrl + D Launches the Debug pane.
Shift + Ctrl + X Launches the Extensions pane.
Top-Tip: These shortcuts also work in Zen Mode!
Find, Global Find & Find and Replace
You’ve probably already discovered the search shortcut Ctrl-F, but did you know Visual Studio Code has different types of find features built-in?
Ctrl + F as mentioned above this shortcut will find whatever you search for in the current file.




Ctrl + H opens the find and replace feature, this has saved my fingers wear and tear on countless occasions after I’ve decided to rename a variable and now must track down and change all the references to the previous variable name! Once you’ve entered your replacement word press Enter to replace each occurrence of your search term one by one or press Ctrl + Alt + Enter to change them all at once.




Shift + Ctrl + F opens the Global Find feature in the sidebar. This feature allows you to search for any string across all your project documents abd can be very useful when you remember the name of a function you need to review but can’t remember which file it’s in!




Once you have your search results press the Tab key a few times to move down to the results windows and use the arrow keys and Enter key to choose your selection.
Basic Editing Shortcuts
Here’s a few quick basic editing shortcuts
Ctrl + X The industry-standard cut shortcut is the same but different in VSC, not only will it cut selected text, but also cut an entire line if no text is selected. Technically Ctrl + Shift + K is the official delete line shortcut, but that’s got a whole extra key to press, no thanks!




Ctrl + C As with the cut shortcut, the copy shortcut also works either with selections or whole lines.




Alt + Up/Down This shortcut is great for moving lines of code about when refactoring or just trying to improve readability. It can move single lines or blocks of highlighted code.




Ctrl + Left/Right This shortcut saves you time by skipping to the left or right word by word instead of character by character




Used it in conjunction with the Shift key Ctrl + Shift + Left/Right will allow you to copy only the parts of a line you want.




Ctrl – / Quickly comment out either a line or a selection, very useful when debugging and writing quick one-line comments. Shift + Alt + A can also be used for commenting out large code blocks




Split Editor
And let’s finish this list off with a bang – one of my favorite shortcuts. I use this all the time during my coding sessions.
While in a coding window, use the command pallet Ctrl + P to search for other files you want to review, use the Up/Down keys to highlight the file in the command pallet, and press Tab on that line to highlight the “OpenToTheSide” icon, press Enter to select. Viola! You now have two files open side by side.




You can switch between open code windows using the Ctrl with any number key, Ctrl + 2 will switch focus to the second code window, if there is no second code window, a new empty file will be opened.
I hope you’ve found these Visual Studio Code shortcuts useful! Want more time-saving tools? Try Scopify for free today!
[ad_2]
Source link